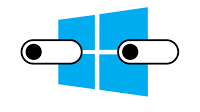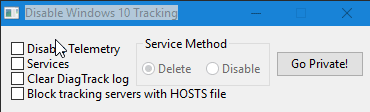Opciones y herramientas para configurar la privacidad en Windows 10
por - 09 02 2016 a las 05:13 PM (21350 Visitas)
Windows 10 tiene algunas nuevas funciones útiles, pero si crees lo que dice el resto de Internet, también viene con otras que asesinan cualquier asomo de privacidad para el usuario. Sin embargo, esa idea está un tanto exagerada. Echemos un vistazo a qué es lo que cada elemento de la configuración sobre privacidad hace de verdad, y cuáles suponen un riesgo.
Windows 10 tiene la reputación de "llamar a su casa" mas que sus predecesores. En principio es cierto, pero la mayor parte de este comportamiento ya estaba en Windows 8, y mucho también podemos encontrarlo en Android, iOS y Chrome. Por supuesto, eso no quiere decir que todas las funciones sean recomendables. Simplemente, no hay nada nuevo bajo el sol.
Muchas páginas web han publicado una lista de los ajustes que debes desactivar en Windows 10 para proteger tu privacidad, pero la mayor parte no explican en detalle qué es lo que hace cada uno de estos ajustes, lo que contribuye a que sea difícil separar los hechos de la paranoia. A continuación os ofrecemos un paseo por estos ajustes, lo que sabemos sobre para qué sirven en realidad, y cómo desactivar lo que realmente importa.
Ajustes generales de privacidad
Comencemos por lo más obvio. Abre los ajustes de Windows 10 y entra en Privacidad > General. La mayor parte de los ajustes de esta sección se explican por sí solos, pero esto es lo que hacen:
- Permitir que las aplicaciones usen mi id. de publicidad: Esto ayuda a Microsoft a ofrecer anuncios más personalizados en las aplicaciones que los tienen. Puedes desactivarlo sin que afecte a la experiencia de usuario.
- Activar el filtro Smartscreen: Esto envía las direcciones que visitas dentro de aplicaciones compradas en la Windows Store a Microsoft para que chequee que no están dentro de una lista de sitios maliciosos. Google hace esto mismo, pero de forma local, o sea, con la lista en el propio equipo, y solo envía las URL si tenemos activada la opción de compartir las estadísticas de uso. Creo que es una función bastante útil, así que la he dejado activada. Ten en cuenta que esto solo afecta a las direcciones que visitamos en otras apps diferentes al navegador Edge. Más abajo explicamos cómo activarlo o desactivarlo en Edge.
- Enviar información a Microsoft sobre cómo escribo: Esta función sirve para mejorar las sugerencias de autocompletar. Se supone que es para lo que escribimos con el teclado, o con la función de escritura manual en pantallas táctiles. Su definición es un tanto amplia para mi gusto. Recomiendo desactivarla.
- Dejar que los sitios web ofrezcan contenido local relevante: Si hablas otro idioma que no sea inglés, esta función podría ser útil. Siéntete libre de desactivarla.
En resumidas cuentas, puedes desactivar todas las anteriores y no notar ninguna diferencia notable. Adicionalmente se puede utilizar la aplicación gratuitaEntradas relacionadas:
- Nueva herramienta gratuita de Ashampoo para configurar privacidad de Windows 10
- Extracción de hashes y contraseñas en texto plano en Windows 8.1 y 10
- De Windows XP a Windows 10 vulnerables cambiando un sólo bit
Herramientas
que permite desactivar 37 puntos de privacidad sólo con un clic.
Los diferentes apartados de Windows 10 que nos permite configurar esta herramienta son: Defer Windows Upgrades: Aplaza las actualizaciones del sistema varios meses.
Disable Access to Language List: Evita que Windows envíe información sobre nuestra lista de idiomas.
- Disable and reset Advertising ID: Desactiva y borra nuestro ID de publicidad.
- Disable and reset Cortana: Desactiva y borra todos los datos personales de Cortana.
- Disable app access to Account Info, Calendar, Camera, Location Info, Messages, Microphone, Radios: Evita que estas aplicaciones accedan a la información de nuestra cuenta.
- Disable App Notifications: Desactiva las notificaciones de las aplicaciones.
- Disable Automatic Driver updates: Desactiva la actualización automática de controladores.
- Disable Automatic Windows updates: Desactiva las actualizaciones automáticas del sistema.
- Disable Biometric: Desactiva la biometría.
- Disable enabling Lock Screen Camera: Evita que la cámara se encienda en la pantalla de bloqueo.
- Disable Getting to know me: Evita que Windows y Cortana recopilen información sobre nosotros.
- Disable Handwriting Data Sharing: Desactiva las opciones de compartir lo que escribimos y cómo lo hacemos.
- Disable Inventory Collector: Desactiva el envío de archivos y dispositivos a Microsoft.
- Disable Location: Desactiva las funciones de localización.
- Disable OneDrive. Desactiva OneDrive.
- Disable Password Reveal Button: Desactiva el botón de revelar contraseña.
- Disable sending Writing Info: Evita que el sistema envíe información sobre lo que escribimos.
- Disable Sensors. Desactiva la lectura de los sensores del sistema.
- Disable SmartScreen Filter for URLs: Evita que SmartScreen lea las URLs.
- Disable Steps Recorder: Desactiva el envío de actividad del usuario a Microsoft.
- Disable Telemetry: Desactiva los diagnósticos y el envío de información de uso a Microsoft.
- Disable Web Search: Desactiva las búsquedas web.
- Disable WiFi Sense: Desactiva la opción para compartir nuestras conexiones Wi-Fi.
- Disable Windows Defender: Desactiva Windows Defender.
- Disable Windows Feedback Requests: Desactiva las peticiones de envío de información y opiniones a Microsoft.
- Disable Windows Media DRM Internet Access: Evita que los contenidos DRM accedan a Internet por Windows Media.
- Disable Windows Update for other products: Evita que otros productos se actualicen por Windows Update.
- Disable Windows Update sharing: Desactiva el uso de nuestro ancho de banda para compartir actualizaciones de Windows.
Una vez apliquemos los cambios que queramos debemos reiniciar el ordenador para que todos ellos se apliquen correctamente. Una vez reiniciado podemos acceder al apartado Configuración > Privacidad de nuestro Windows 10 para ver que efectivamente todos los cambios se han aplicado con éxito.
Es una herramienta gratuita que nos va a permitir desactivar a la fuerza todas las opciones de espionaje, bloquear todas las conexiones con los servidores de Microsoft y eliminar varias de las aplicaciones base incluidas por defecto en el sistema operativo que no pueden ser eliminadas por medios convencionales.
Destroy Windows 10 Spying se encarga automáticamente de desactivar las principales opciones de privacidad de Microsoft a la vez que bloquea toda la publicidad de Skype y edita el archivo de hosts del sistema añadiendo todas las IPs conocidas de Microsoft y bloqueando todas las conexiones que se realizan con los servidores de la compañía. Esta herramienta también nos permite eliminar varias aplicaciones Modern preinstaladas en el sistema:
- 3D constructor
- Cámara
- Calendario
- Correo
- Dinero
- Noticias
- Deportes
- Groove Música
- Cine y TV
- Solitaire Collection
- Personas
- Teléfono
- Grabadora de voz
Para poder utilizar esta herramienta lo primero que debemos hacer es descargarla desde su página web oficial. La herramienta es de origen ruso, y aunque Windows Defender la identifica como una herramienta peligrosa (porque modifica archivos del sistema para desactivar las opciones de privacidad) podemos ver el análisis de VirusTotal y decidir antes de ejecutarla en nuestro sistema.
Cuando ejecutamos esta herramienta lo primero que veremos será una ventana similar a la siguiente.
Otra herramienta es:
Ajustes de ubicación
Windows 10, al igual que iOS o Android, puede usar tu localización para ofrecer una mejor experiencia de uso en determinadas aplicaciones, Por ejemplo, puede chequear tu ubicación para que no tengas que teclear tu código postal cada vez que mires qué tiempo hace en tu barrio, o para mostrar donde estás en los mapas. Sin embargo, para hacer esto es probable que tenga que compartir tu ubicación con una serie de socios de confianza como el mencionado servicio meteorológico... o cualquier otro.
En un equipo de escritorio normal, probablemente no saques tanto partido a esta función como lo harías en un smartphone, o sea que puedes desactivarlo completamente si lo prefieres. Para ello solo ve a: Configuración > Privacidad > Ubicación y mira la lista de aplicaciones de la parte inferior.
Puedes desactivar aplicaciones de forma individual, o desactivar completamente la ubicación arriba. Tan solo ten en cuenta que la ubicación general necesita estar activa o Cortana no funcionará.
Cortana y búsquedas del menú inicio
Cortana tiene algunas de las funciones más reñidas con la privacidad, pero también es una de las características más útiles del nuevo Windows, lo que significa que tienes que decidir entre parte de tu privacidad o esa utilidad. Para funcionar, Cortana registra tu voz (para entender lo que dices), tu ubicación (para ajustar las respuestas a dónde estás), lo que escribes (para contestar), tus contactos (para que puedas referirte a ellos), los eventos de tu calendario (para poder crearlos, editarlos o darte información sobre ellos), y más. Eso es mucha privacidad.
Por supuesto, no se diferencia mucho de Siri o de Google Now, que también recolectan un montón de datos (en tu smartphone en lugar de en el PC). Afortunadamente, al igual que esos otros asistentes, Cortana es fácil de desactivar si lo que quieres es una privacidad férrea. Para hacer eso debes cambiar las siguientes opciones:
- Desactivar Cortana: abre el menú inicio y teclea algo. Pulsa sobre el icono del bloc de notas en la parte izquierda y selecciona Configuración. Desde ahí ya puedes desactivar Cortana.
- Buscar en línea e incluir resultados web: Cuando apagas Cortana, verás aparecer esta opción. Puedes desactivarla si no quieres que te haga ninguna sugerencia desde el menú inicio, que también registra lo que tecleas y se lo envía a Microsoft para sus predicciones en vivo. Exactamente lo mismo que en Google.com, Chrome o Firefox.
- Cómo conocerme: En Configuración > Privacidad > Voz, entrada manuscrita y escritura hay una función llamada Cómo conocerme. Esta es probablemente la característica que más vulnera la privacidad de todo Windows 10. Incluso después de desactivar Cortana, tendrás que hacer lo propio con esta función. Simplemente pulsa el botón Dejar de conocerme.
- Administrar información de la nube: Apagar Cómo conocerme hace que Windows 10 deje de almacenar datos nuestros en el equipo, pero tienes que eliminar la copia en la nube por separado. En esa misma ventana, haz clic en Ve a Bing y administra la información personal en todos tus dispositivos para borrar los datos de Cómo Conocerme almacenados en tu cuenta Microsoft.
Microsoft Edge
El nuevo navegador de Microsoft, como la mayor parte de navegadores nuevos (y eso incluye a Chrome y Firefox) incluye algunas funciones que "llaman a casa". Las encontrarás en: Configuración > Configuración avanzada. Esto es lo que hay que hacer:
- Permitir que Cortana me ayude en Microsoft Edge: Si usas Cortana, rastreará tu historial de navegación para poder usarlo como referencia cuando le preguntemos cosas. Puedes desactivarlo si quieres.
- Mostrar sugerencias de búsqueda al escribir: Al igual que el menú inicio, Edge registra lo que tecleamos, pero lo hace para ofrecernos texto predictivo. Si no quieres que lo haga basta con desactivarlo.
- Proteger mi PC contra las descargas y los sitios malintencionados: Como ya mencionábamos en la primera sección, el filtro Smartscreen puede registrar las direcciones web que visitas para tratar de protegerte contra sitios maliciosos. Recomiendo dejar eta opción activada, pero si la quieres desactivar, nadie va a impedírtelo.
Si no usas Microsoft Edge, estos ajustes no importan mucho, pero está bien saber dónde se encuentran.
Sincronizar la configuración de Windows
Muchas de las funciones de Windows 10 requieren una cuenta Microsoft porque almacenan datos en la nube o se sincronizan a través de Internet. Las más importantes de cara a la privacidad son:
- Sincronizar la configuración: En Configuración > Cuentas > Sincronizar la configuración puedes decidir que compartir con tus otros PC con Windows 10. Esto incluye tu fondo de escritorio y tema, los ajustes de tu navegador, contraseñas, opciones de accesibilidad y más cosas. Se puede desactivar desde aquí.
- Cifrado BitLocker: Cifrar tu disco duro es una necesidad. Para ello, BitLocker viene ya preinstalado en todas las versiones de Windows 10. Sin embargo, si tienes la edición Home, almacenará de forma automática tu clave de recuperación junto a tu cuenta Microsoft. No hay mucho que puedas hacer al respecto salvo pasarte a Windows 10 Pro o usar un programa de cifrado alternativo como VeraCrypt.
Opcionalmente, puedes evitar usar una cuenta de Microsoft usando la opción Registrarse con una cuenta local durante la instalación, o entrando en Configuración > Cuentas > Tu cuenta y eligiendo Registrarse con una cuenta local. Si lo haces, ten en cuenta que no podrás descargar aplicaciones desde la Windows Store ni usar muchas de las funciones arriba mencionadas.
Comentarios y diagnósticos
Como tantas otras aplicaciones y sistemas operativos, Microsoft permite enviar datos de diagnóstico para ayudar a solucionar errores. Esa opción también envía información inadvertidamente que quizá preferirías no enviar, como registros de memoria o las apps que usas más a menudo. Si entras en Configuración > Privacidad > Comentarios y diagnósticos, verás dos puntos a tener en cuenta:
- Frecuencia: Ocasionalmente, Windows 10 te pedirá tu opinión sobre el sistema. Si no quieres que te moleste con ello simplemente selecciona Nunca.
- Diagnóstico y uso de datos: Esta función puede enviar un montón de información a Microsoft, incluyendo con qué frecuencia usas ciertas aplicaciones, cuáles son las que usas más a menudo, o capturas de memoria que pueden incluir fragmentos de un documento en el que estés trabajando durante un cuelgue. Puedes cambiar el grado en que lo hace. Tienes más información sobre cada una aquí.
Microsoft no permite desactivar completamente diagnósticos salvo en las versiones Enterprise de Windows 10. El nivel básico de esta herramienta trabaja solo con datos que sean cruciales para el funcionamiento de Windows, como las actualizaciones o la protección contra software malicioso.
Administrar conexiones WiFi
Windows 10 incluye una nueva característica llamada Sensor WiFi que permite conectarnos a redes WiFi protegidas sin una contraseña haciéndolo a través del Facebook, Outlook o Skype de un amigo. De esta manera, podemos conectarnos automáticamente a la red WiFi de un amigo sin tener que pedirle la contraseña. Es más seguro que compartir la clave del WiFi, y tu amigo no puede compartir esa conexión.
La mayor parte del proceso es optativo, así que no deberías de preocuparte mucho por ello. Tienes que activar una casilla de verificación para poder compartir la red WiFi con tus contactos, y ellos tienen que hacer lo mismo. No obstante, puedes hacer que tu red WiFi no pueda seleccionarse para ser compartida de esta forma si añades "_optout" al final de la dirección SSID.
Por defecto, Windows te dará la opción de conectarte a las redes que tus amigos hayan compartido contigo. Si quieres desactivar eso, lo puedes hacer en Configuración > Redes e Internet > Wi-Fi > Administrar configuración de WiFi.
Actualizaciones de Windows
A diferencia de sus predecesores, Windows 10 no ofrece la posibilidad de desactivar las actualizaciones. Los usuarios de Windows 10 Pro, Enterprise y Educación tienen esa opción a través del registro en grupo, pero las ediciones Home no pueden desactivarlo. Esto se deba a razones de seguridad, así que no te recomendamos desactivarlo. Siempre puedes desactivar parches específicos si te están dando problemas.
- Windows Update también usa un sistema de compartir archivos al estilo BitTorrent. Eso está muy bien, pero si no quieres que otra gente se descargue actualizaciones usando tu ancho de banda, puedes desactivar la opción en: Configuración > Actualizaciones y seguridad > Opciones avanzadas > Actualizaciones de más de un lugar
- Elegir el modo en que quieres que se entreguen las actualizaciones.
En esta pantalla, desactiva la función, o mejor aún cambia el botón de radio para que incluya solo a los equipos de tu red local. Eso permitirá a los equipos de tu red actualizarse más rápido, pero cerrará el acceso a otros usuarios de Internet.
Fuentes:
http://blog.segu-info.com.ar/2015/08...s-10-para.html
http://www.redeszone.net/2015/08/08/...de-windows-10/